Una visión general rápida
En este tutorial, que pretendemos llevar a cabo varias cosas:
Vamos a instalar el sistema operativo Ubuntu Server comúnmente utilizo Ubuntu debido a su facilidad de uso y administración simple. También tiene una comunidad bastante grande y muy activo detrás de él, lo que hace que obtener el apoyo de una brisa.
Vamos a instalar en el servidor OpenSSH. Esto le permite administrar el servidor desde equipos remotos.
Un Linux (LAMP, Apache, MySQL y PHP) de pila va a ser instalado. Esto proporciona la columna vertebral, que funcionará su sitio web. Es la industria de los servidores Apache Web estándar en Unix basados en sistemas operativos, es lo que alberga la mayor web de uso (Nettuts está utilizando ahora mismo!) Y es lo que vamos a utilizar.
Vamos a instalar un firewall para proteger su servidor de acceso no autorizado.
A fin de seguir este tutorial, vamos a necesitar unos cuantos artículos:
Un equipo para utilizar como servidor. No tiene por qué ser de gran alcance, siempre y cuando no es antiguo, funcionará bien. Por favor, no haga esto en su PC de escritorio, Ubuntu quiere borrar completamente el equipo.
Una grabadora de CD y un CD en blanco. Estos son de modo que usted puede grabar en un disco de Ubuntu para instalarlo.
Tiempo. En serio, este proceso lleva tiempo, sobre todo si se encuentra con problemas. Trate de dejar de lado una tarde para seguir este tutorial.
Usted puede preguntar por qué te gustaría tener tu propio servidor web. Hay varias razones, algunas de ellas son: usted puede tener su propio terreno de pruebas para sus sitios web, con una pequeña modificación, que podría albergar su propio sitio, y usted va a aprender mucho sobre Linux / Unix como usted va. Con Dicho esto, vamos a empezar!
Descargar Ubuntu Server
En primer lugar, vamos a necesitar un CD con Ubuntu en él. Apunte su navegador web para http://www.ubuntu.com/ izquierda, y haz clic en descargar desde el menú de la. Ahora se presentará con un cuadro con dos pestañas: "Desktop Edition" y "Server Edition". Haga clic en "Server Edition ficha", y seleccionar "Ubuntu 8.04 LTS". A continuación, seleccione una ubicación de descarga de la lista desplegable. Por último, golpeó el "Begin Descargar".
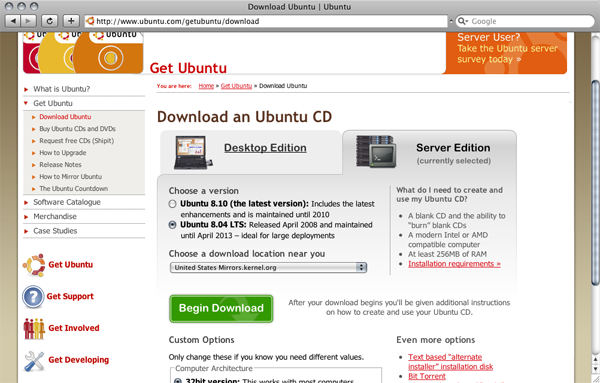
Ahora tienes que grabar el ISO (el archivo que ha descargado) en un CD en blanco
Instalar Ubuntu Server
Ahora que has descargado y quemado la ISO, vamos a Ubuntu instalado en su servidor. Coloque el disco en la unidad, y arrancar desde el CD. En los ordenadores más modernos, esto sucederá de forma predeterminada, si un disco está en la unidad cuando se lo enciende. Si lo hace, entonces tendrá que presionar una tecla a la derecha del teclado cuando lo enciende. Por mi computadora portátil, es F12, y para mi servidor, es F2. Sólo depende de tu ordenador. Lo puede encontrar buscando en el texto a la derecha la pantalla cuando se encienda el equipo, durante el BIOS. Verá algo como "Pulse [TECLA] para cambiar el orden de arranque". Prensa que la clave, y seleccione su unidad de CD.
Aún conmigo? Bueno. Ahora que ha arrancado con Ubuntu, debería ver la siguiente pantalla:
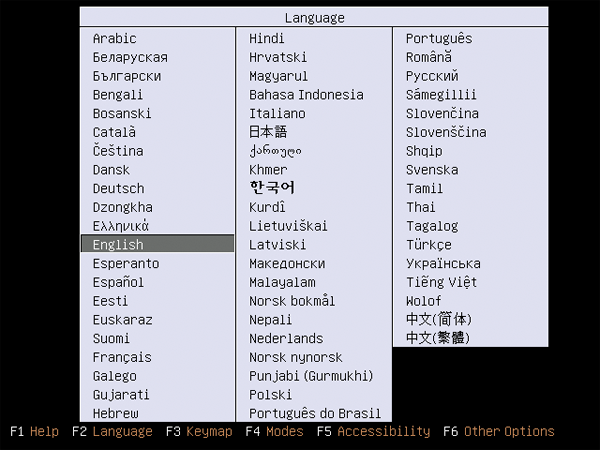
Seleccione su idioma, y pulsa enter. Ahora vamos a ver esta pantalla:
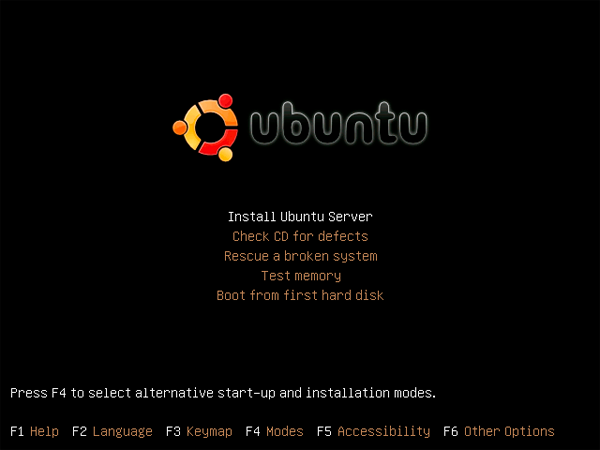
Seleccione "Instalar Ubuntu Server", y allá vamos!
El instalador le preguntará si desea que detectar la distribución del teclado. Personalmente, siempre elige No, porque es más rápido para seleccionar un teclado americano estándar de la lista que tener el programa de instalación detectará. Cualquier opción es buena, sólo tienes que seguir las instrucciones en pantalla.
Después de que hayas hecho esto, verás un montón de pantallas de carga diciendo cosas como "La detección de unidades de CD-ROM" y tal. Éstos deben pasar rápidamente y sin problemas. Sin embargo, durante estas pantallas, el instalador intentará configurar automáticamente la configuración de red. Para la mayoría de los casos, esto funciona sin queja. Sin embargo, si no funciona para ti, simplemente sigue las instrucciones en pantalla para hacerlo funcionar.
Después de que se hace con todo eso, se le pedirá un nombre de host. Por lo general, se puede establecer esta a nada, siempre se las minas de "servidor web.
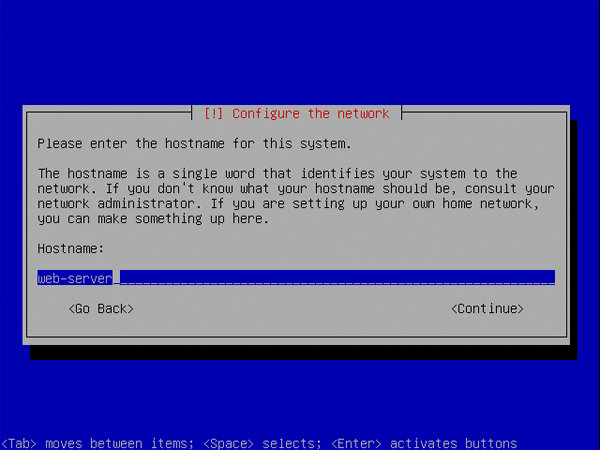
El sistema se desea configurar la zona horaria de su reloj. Para mí, es el Pacífico. Elija el que se aplica a usted.
Ahora, el sistema detecta más hardware, y se le pedirá a "Partion el disco (s)". Seleccione "Guiado - utilizar todo el disco".
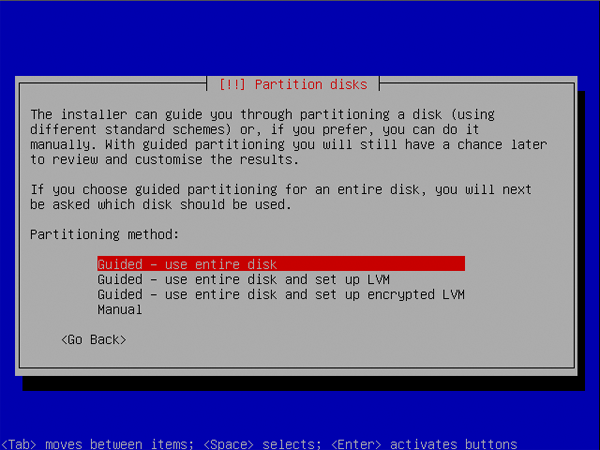
Ahora tendrá que seleccionar el disco que desea particionar. Para la mayoría de configuraciones, sólo tiene un disco estará disponible, sin embargo, para los sistemas más especializados, más opciones estarán disponibles aquí. Elija el que se aplica a usted.
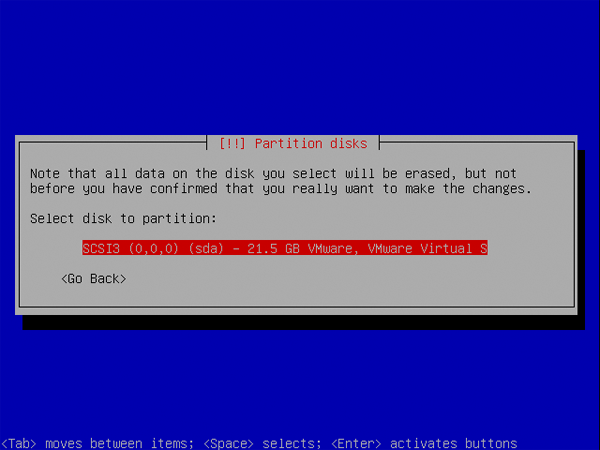
Se le preguntará si desea escribir los cambios en el disco. Seleccione "Sí" y pulsa enter. El programa de instalación procederá ahora a formatear la unidad y crear las particiones.
Ahora la magia. El sistema comenzará a instalar. Mientras esto sucede, para tomar una taza de café. Esto puede tomar de 10 minutos a una hora. Sólo depende de su sistema congelados Puede haber ocasiones en que parece que es, no se preocupe, no lo es. Simplemente deja que haga lo que es. Sin embargo, si es atrapado en una cosa durante más de una hora, congelados, entonces sí, lo es.
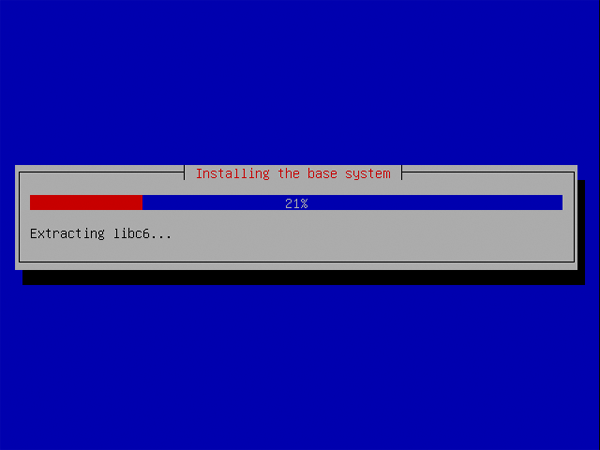
Ahora que está instalado el sistema, tiene que configurar la cuenta que usted va a iniciar sesión con. En primer lugar, darle su nombre completo y pulsa en "Continuar".
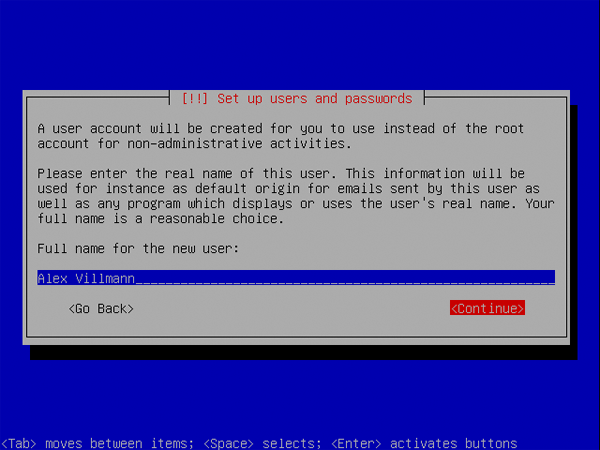
Ahora le damos su nombre de usuario. Normalmente, se acaba de establecer que como su nombre, pero usted puede cambiarlo. Un nombre no puede utilizar la raíz es "".
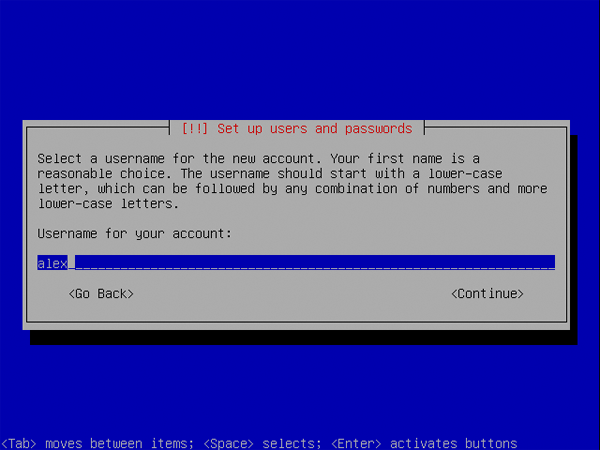
Ahora se le pedirá que proporcione una contraseña. Es ESENCIAL que elegir una contraseña segura, o el servidor no estará segura en todo lo que recomendamos al menos una mezcla de números, letras minúsculas y mayúsculas. Sin embargo, para mis servidores puedo utilizar los símbolos, así como una mezcla de los anteriores. NO use una contraseña de menos de 7 caracteres.
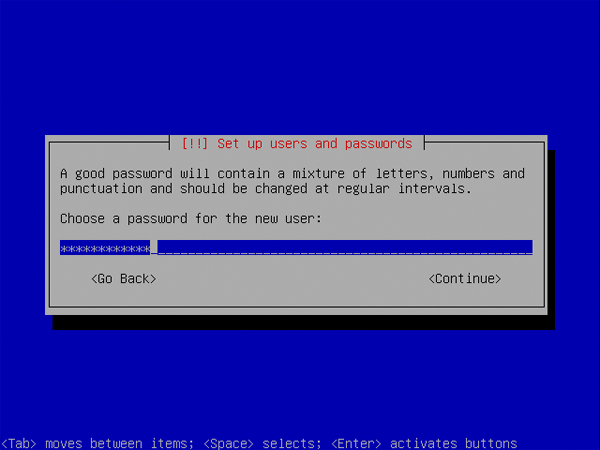
A continuación, vuelva a introducir su contraseña para verificar que ha escrito correctamente.
El sistema se intenta configurar el "Gestor de Paquetes" (que es lo que vamos a llegar a poco). Le facilitará la información del proxy, o dejarlo en blanco si no utiliza un proxy, y seleccione "Continuar".
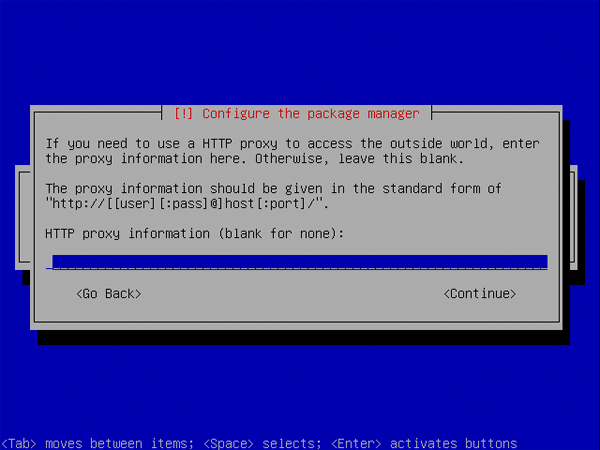
Ahora, el sistema buscará varios servidores en busca de actualizaciones y ajustes de configuración.
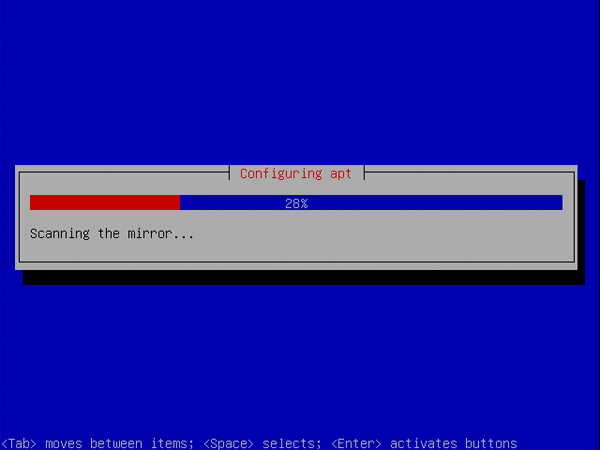
Después de que se haya completado, se le presentará varias opciones para instalar el software de servidor. Ahora, escucha muy atentamente. Seleccione el servidor OpenSSH, y oprima SPACE, NO ENTRAR. Si se pulsa enter, la instalación procederá sin necesidad de instalar el servidor OpenSSH. Se puede instalar "servidor LAMP" también, pero no tengo experiencia con esta opción, así que vamos a instalar todo con un comando diferente más adelante.
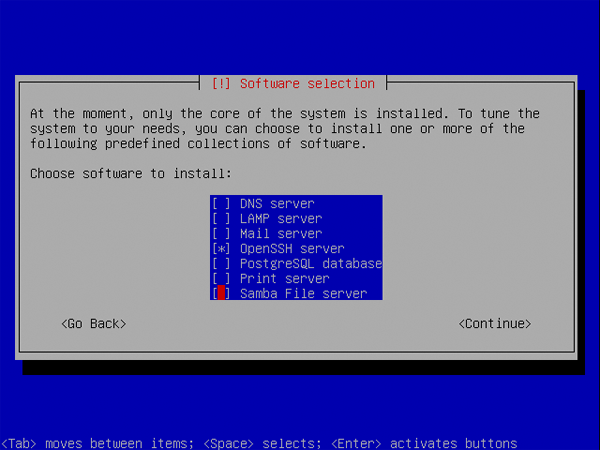
El sistema se instalará el software seleccionado, así como otros componentes del sistema.
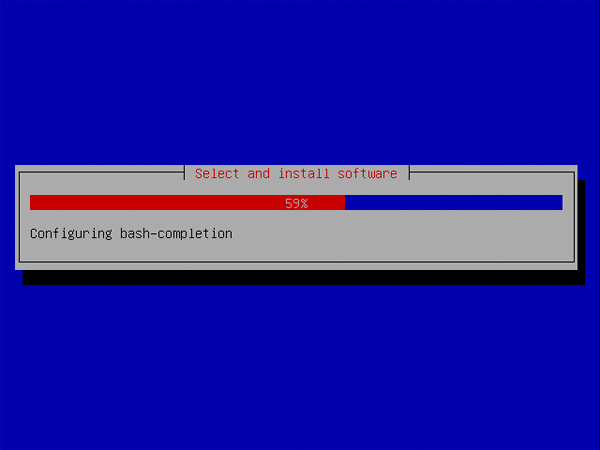
Por último, la instalación terminará. Quitar el CD, y pulse Enter. El ordenador se reiniciará. Si todo va bien, se le presentará una pantalla que se parece a lo siguiente:
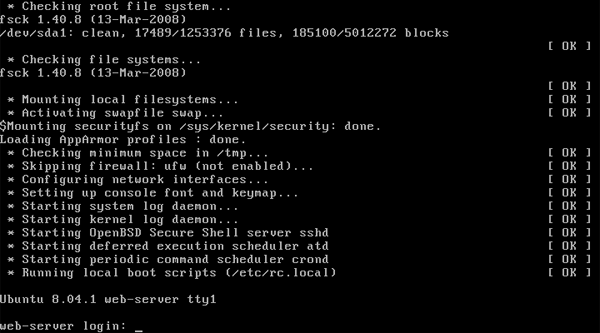
Felicidades! Usted acaba de terminar la parte más difícil. Ubuntu ya está instalado, y ya es hora de convertir este equipo en un servidor web.
Actualice su nuevo servidor
Antes de ir más lejos, tenemos que hacer que su servidor esté al día. Ingresar Para ello, es necesario. En primer lugar, escribe tu nombre de usuario (la que eligió anteriormente), presione ENTRAR y, a continuación, escriba su contraseña. Como estás escribiendo tu contraseña, te darás cuenta de que nada parece estar sucediendo. No se preocupe, esa es la forma en que fue diseñado para trabajar. Después de que hayas terminado de escribir su contraseña, golpe entra, y la pantalla debe ser similar a la de abajo, si todo ha ido bien:
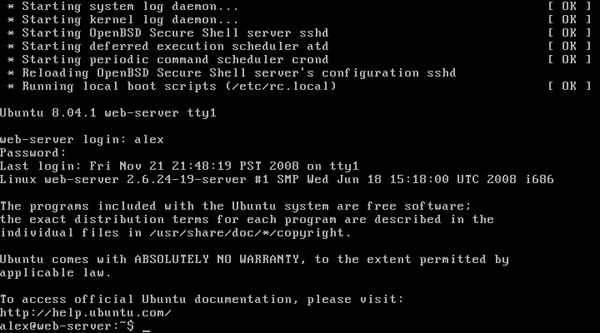
Ahora, escriba:
sudo aptitude update && sudo aptitude dist-upgrade
Se le pedirá su contraseña, y otra vez, usted no podrá ver nada como lo que estás escribiendo. Después de que hayas hecho esto, se le preguntará si desea continuar. Tipo "y" y pulse Enter. La pantalla será similar a lo siguiente:
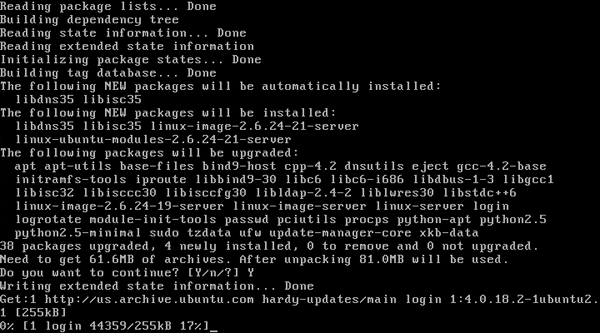
Su sistema ahora descargar e instalar todas las actualizaciones más recientes. Esto llevará un tiempo dependiendo de tu conexión a Internet. Después de que haya terminado, el equipo tendrá que ser reiniciado. Para ello, escriba:
sudo shutdown-r now
Y deje que se reinicie. Su servidor está completamente actualizada.
Una nota rápida sobre "sudo"
Por ahora, te habrás dado cuenta de que todos los comandos que ha escrito se han iniciado con "sudo". Esto es debido a que requieren privilegios de administrador, y eso es lo que "sudo" lo hace. Se ejecuta el comando (es decir, "shutdown"

 como un administrador, lo que permite trabajar adecuadamente. Esta es la razón por la que le pide su contraseña. Sin embargo, después de haber escrito "sudo" de una vez introducido su contraseña, usted no tiene que introducir su contraseña de nuevo durante cinco minutos. No todos los comandos requieren sudo, los únicos que modificar ciertas partes del sistema Tienes todo eso? Bueno.
como un administrador, lo que permite trabajar adecuadamente. Esta es la razón por la que le pide su contraseña. Sin embargo, después de haber escrito "sudo" de una vez introducido su contraseña, usted no tiene que introducir su contraseña de nuevo durante cinco minutos. No todos los comandos requieren sudo, los únicos que modificar ciertas partes del sistema Tienes todo eso? Bueno. Instalar Apache, MySQL y PHP
Ahora es el momento para instalar algunos programas. Para poder acceder a sus sitios de Internet, vamos a tener que instalar un servidor web (Apache). En additon al servidor web, por lo que querrá un servidor de base de datos (MySQL) y un lenguaje de servidor (PHP) de forma que podamos ejecutar aplicaciones populares, tales como WordPress. Por lo tanto, vamos a ello!
Instalar programas en Ubuntu es muy diferente a la instalación de programas en Windows o OS X, simple en que Ubuntu va a descargar e instalar los programas para que con un comando. Esto es porque Ubuntu tiene algo llamado un gestor de paquetes, que maneja casi todos los programas en su sistema único que tenemos que hacer es decirle al gestor de paquetes (llamados "aptitud"

 que queremos para instalar Apache, MySQL y PHP. Para ello, escriba el comando siguiente:
que queremos para instalar Apache, MySQL y PHP. Para ello, escriba el comando siguiente: sudo apt-get install apache2 php5-mysql libapache2-mod-php5 mysql-server
Y presione ENTRAR. Aptitud quiere descargar e instalar los programas que ha especificado. Asimismo, se descargará e instalará las dependencias.
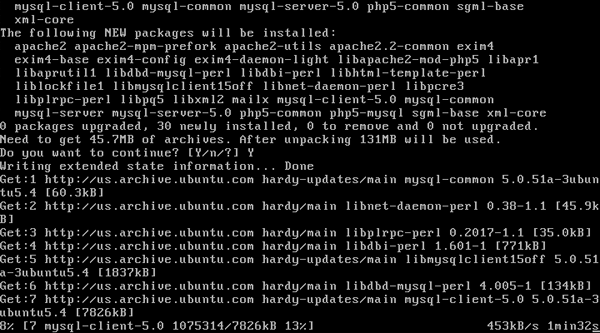
Durante el proceso de instalación de MySQL le preguntará por una contraseña de root. Puede configurar esto para nada, sólo asegúrese de que sea largo y seguro. Hagas lo que hagas, NO deje en blanco.
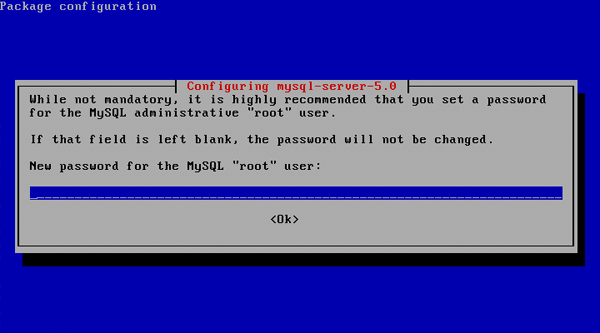
Después de todo lo que ha terminado, ahora tiene un servidor web completamente de trabajo. Para probarlo, en primer lugar encontrar IP de su servidor, escriba:
ifconfig | grep inet
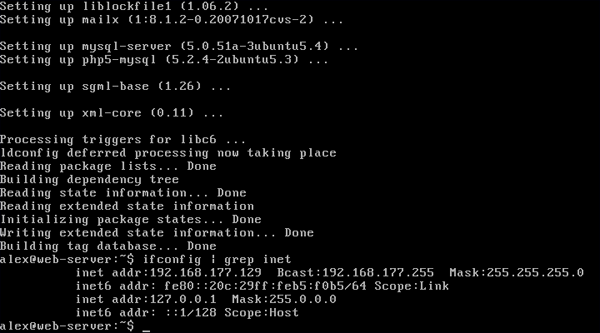
Es generalmente el primer IP devuelta. En mi caso, es 192168177129. Ahora que sabes la IP, abra su navegador web y entrar a tu IP del servidor. Si usted ve el "¡Funciona!" mensaje, entonces felicitaciones, funciona.
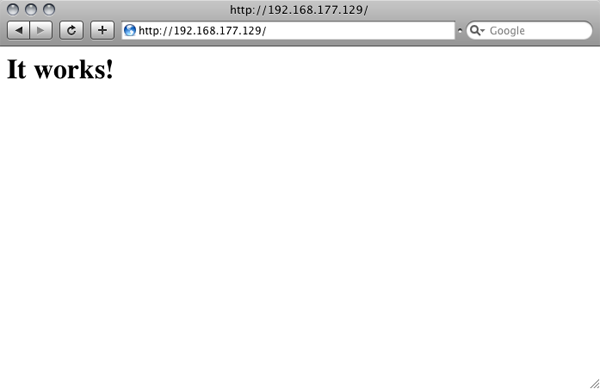
Sin embargo, no hemos terminado todavía. No queremos que Apache o PHP a revelar información sobre sí mismos, ya que esta información no es necesaria por sus usuarios y podrían plantear un riesgo de seguridad. En primer lugar, copia de seguridad de la configuración de Apache archivo original:
sudo cp / etc/apache2/apache2.conf / etc/apache2/apache2.conf.bak
Ahora abra el archivo de configuración:
sudo nano / etc/apache2/apache2.conf
Desplácese hacia abajo (flecha hacia abajo) donde dice "Server Full-token" y cambiarlo para que diga "Prod. Server"
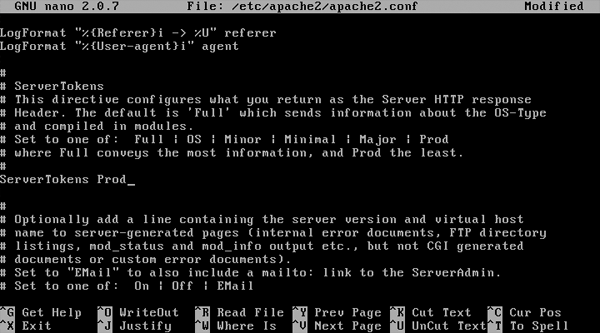
Ahora, desplácese hacia abajo un poco más y cambiar la firma "El servidor" a "ServerSignature Off
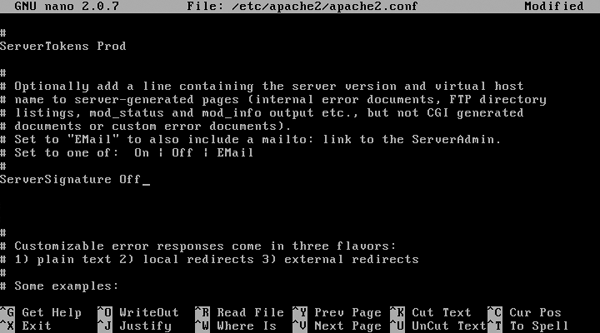
Por último, pulse Control-O seguido de Control-X. Que se guarde el archivo y salga del editor de texto.
Ahora, tenemos que hacer lo mismo para PHP. En primer lugar, una copia de seguridad de la configuración de PHP archivo original:
sudo cp / etc/php5/apache2/php.ini / etc/php5/apache2/php.ini.bak
Abra el archivo de configuración:
sudo nano / etc/php5/apache2/php.ini
Expose_php Cambio = ON "a" expose_php = Off "
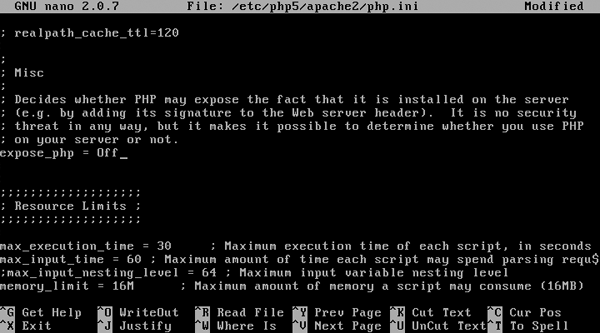
Una vez más, Control-O seguido de Control-X. Ahora que se actualizan los archivos de configuración, reinicie Apache:
sudo / etc/init.d/apache2 restart
Usted está terminado de configurar Apache, MySQL y PHP.
Instale un Firewall
Ahora vamos a bloquear nuestros servidores un poco más por la instalación de Shorewall, un comando de servidor de seguridad de línea. Para instalarlo:
sudo aptitude install shorewall
De forma predeterminada, Shorewall se instala sin reglas, permitiendo el acceso completo. Sin embargo, esto no es que el comportamiento que queremos. Por el contrario, vamos a bloquear todas las conexiones a cualquier otro puerto 80 (HTTP) y el puerto 22 (SSH). En primer lugar, copie los archivos de configuración de Shorewall en el directorio:
sudo cp / usr / share / doc / shorewall-common / examples / una interfaz / * / etc / shorewall /
Ahora, abre las "reglas" de archivo:
sudo nano / etc / shorewall / normas
Agregue estas líneas de arriba donde dice "# Last Line"
FW HTTP / ACCEPT neta de US $
FW SSH / ACCEPT neta de US $
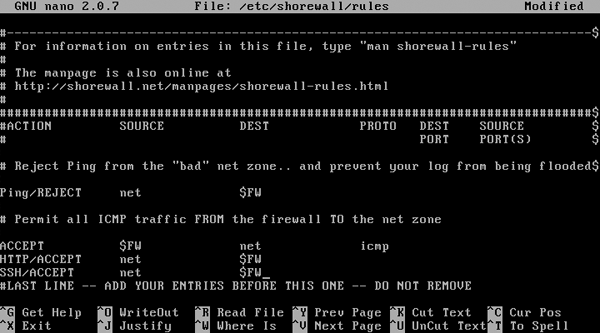
A continuación, pulse Control-O y Control-X. Su firewall está configurado para aceptar solamente el tráfico HTTP y SSH. Lo último arranque que tenemos que hacer es decirle a Shorewall a comenzar. Por lo tanto, abrir el archivo de configuración principal de Shorewall:
sudo nano / etc / shorewall / shorewall.conf
Desplácese hasta "STARTUP_ENABLED = No" y lo puso a "STARTUP_ENABLED = Yes"
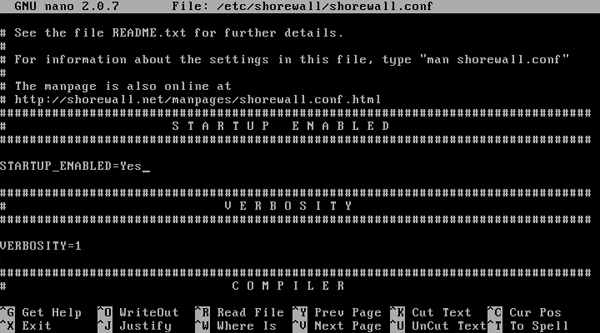
Control-O y Control-X. Ahora, abra el archivo de configuración por defecto Shorewall:
sudo nano / etc / default / shorewall
Y de "cambio de inicio = 0" a "inicio = 1". Control-O y Control-X. Por último, iniciar el servidor de seguridad:
sudo / etc / init.d / shorewall
Felicidades! Su firewall está configurado y la protección de su servidor.
Agregue su sitio web a su servidor Web
Ahora que tienes todo lo todo listo, usted probablemente desea añadir un sitio web para ello. Por defecto, todos los archivos de Apache sirve a Internet se encuentran en "/ var / www /". Sin embargo, no se puede escribir a esta carpeta. Vamos a hacer que lo que puede:
sudo usermod-G www-data [SU NOMBRE DE USUARIO]
sudo chown-R www-data: www-data / var / www
sudo chmod-R 775 / var / www
Lo que ocurrió allí fue que agregó a sí mismo el "www-data" del grupo, e hizo que el sitio web de la carpeta permisos de escritura para los miembros de el "www-data" del grupo.
Ahora, usted va a ingresar a su servidor utilizando SFTP (que no debe confundirse con FTPS). Algunos clientes que soporte SFTP son: WinSCP (Windows, gratis), FileZilla (Windows, Linux, OS X, gratis), Cyberduck (OS X, gratis), y, mi favorito personal, de transmisión (OS X, $ 30)
Conectarse a su servidor usando su nombre de usuario y contraseña, y, si el cliente lo admite, una ruta predeterminada "/ var / www" (si lo hace, simplemente vaya a / var / www vez que haya entrado en): ( transmitir en la foto)
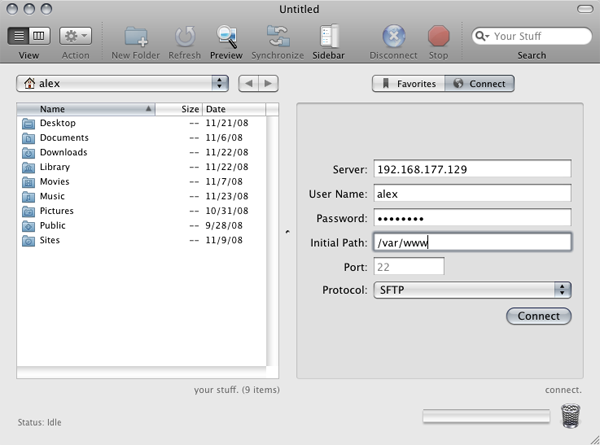
Ahora puede agregar archivos a esta carpeta (/ var / www) y que se mostrará en el servidor cuando se llega a él con tu navegador web.
Ahora, usted puede preguntarse por qué estamos usando SFTP en lugar de FTP. Principalmente, porque SFTP ya está integrado en OpenSSH (que instaló antes). Sin embargo, también es mucho más seguro que el FTP, y hace que sea difícil (si no imposible) para usuarios maliciosos para acceder a sus datos de acceso.
Hacer que el servidor accesible a Internet
La mayoría de las redes domésticas modernas están detrás de un router en estos días. Debido a esto, el servidor web no será visible a Internet sin un poco de trabajo. Como no disponía de prueba con todos los routers, sólo puedo darle instrucciones generales en este ámbito.
Hay dos maneras de abrir el servidor a la Internet: una zona desmilitarizada o reenvío de puertos. La principal diferencia que notará es que, con una zona de distensión, el servidor utiliza el servidor de seguridad que instaló antes para protegerse a sí mismo. Sin embargo, con el reenvío de puertos, el servidor estará protegido por el firewall del router.
Sin embargo, antes de continuar, usted va a querer darle a su servidor una dirección de internet estática. Para ello, acceder a su router, y buscar algo en la línea de "Static IP" o "Static Routing". Después de haber dado su servidor una dirección estática de internet, usted puede hacer estas piezas siguiente. Recuerde, Google es tu amigo.
Al puerto de foward, es un excelente sitio web, PortForward.com, que, si bien feo, puede ayudar a conseguir el trabajo hecho para casi cualquier router. Los puertos que desea reenviar tienen 22 y 80
Para crear una zona de distensión, necesita acceder a su router y buscar algo así como "ajustes de zona de distensión". Cuando lo localice, agregar el servidor a la zona de despeje, y usted será establecido. Una vez más, Google es útil en situaciones como ésta.
Ahora, encontrar tu IP pública, y ¡voilá! Puede acceder a su servidor desde cualquier lugar siempre que su IP no cambia.
Administrar su servidor de forma remota
Además de permitir a cargar archivos, OpenSSH le permite conectarse a su servidor desde cualquier lugar siempre y cuando usted sabe que es de propiedad intelectual. Para Windows, tendrás un cliente SSH. Recomiendo Putty. Para OS X, SSH ya está instalado. Simplemente abre Terminal y escriba "SSH @ ip. Para masilla, elija SSH, y poner en su nombre de usuario de propiedad intelectual, y la contraseña cuando se lo pide. Usted notará que, una vez que se conecte, se ve exactamente igual que la pantalla del servidor:
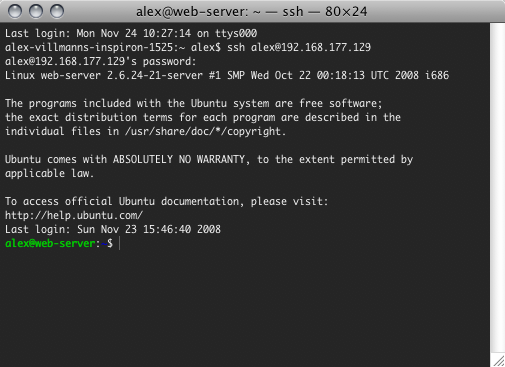
Usted puede hacer cualquier cosa, desde aquí que se haría realidad la sesión en el servidor. Para desconectarse del servidor, simplemente escriba "exit" y pulsa enter.
Eso es todo!
Ahora tiene un servidor web completamente funcional. Se convierte en un gran campo de pruebas, e incluso sería adecuado para alojar sitios web con un tráfico bastante baja. Es evidente que hay mucho por ser aprendido, pero espero que ya han adquirido una visión poco en cómo funcionan los servidores web.
si bien las imagenes estan en ingles ahy que guiarse nu mas y animarse si funciona y la fuente es de Alex Villmann es de un yanquee pero esta piola

No hay comentarios:
Publicar un comentario