Primero que nada cabe agregar que esta guia esta divida en tres partes :
1- Breve Explicacion y Instalacion de Appserv
2- Abriendo puerto para dejar el acceso abierto a la web
3- Consiguiendo un dominio no-ip
4- Creditos
En si con esta guia lo que vamos a lograr es crear un hosting en su propia computadora, configurar el firewall para que las demas personas externas a su coneccion de internet tengan acceso a la pagina y consegir un dominio no-ip para hacer el acceso a la web mas facil
Ya yo me tome la molestia de subirlo a rapidshare
APP SERVER - INSTALANDO
http://***/9535/http://rapidshare.com/files/142438486/appserv-win32-2.5.10.exe
Primero que nada.. lo basico..
¿ Que es appserv ?
AppServ es un paquete de software que nos permite instalar en nuestro ordenador, bajo el sistema operativo windows, en pocos segundos y sin dificultad, los siguientes programas:
* Apache WebServer 1.3.26
* Apache Monitor
* PHP Script Language 4.2.2
* MySQL Database 3.23.51
* phpMyAdmin Database Manager 2.2.6
* PHP-Nuke Web Portal System 5.6..
Todo eso es necesario para tener tu propio server !..
Luego de haberlo bajado vamos a ejecutarlo y aca les explico su instalacion:
1) Damos doble click en el icono del instalador que nos bajamos. Aparece la imagen que vemos debajo, recuerda que la versión puede ser más nueva cuando tú intentes , pero tranquilo se usara igual que como comento ahora. Debemos dar, siguiente (next).
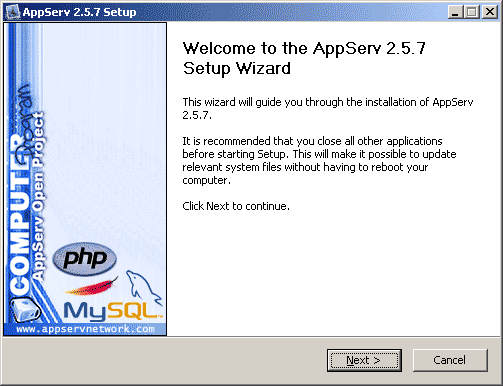
2) Aparece el acuerdo de licencia, ahí debemos dar conformidad (I Agree)
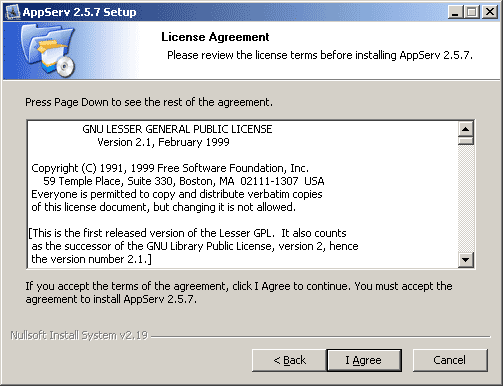
3) En este punto, debemos elegir en cual de nuestros discos duros y en que carpeta vamos a instalar el AppServ, a mi no me gusta pensar mucho por tanto dejo siempre el directorio recomendado por defecto, o sea: c:\AppServ, como muestra la imagen, y le damos siguiente (Next)
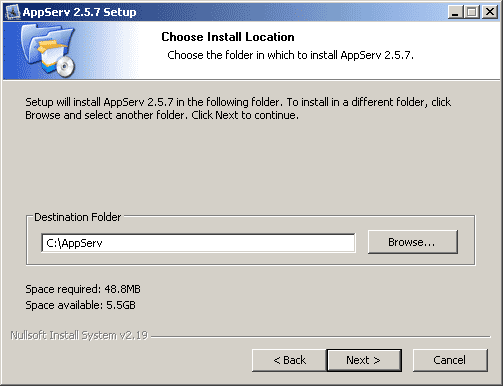
4) En este punto debemos elegir los componentes que vamos a instalar (recuerda que todos los pasos basta con dar siguiente siguiente), como ves aparecen marcados los cuatro elementos disponibles (apache, mysql, php, phpmyadmin) si bien puedes desmarcar alguno, es mejor instalar todos para tener completo tu equipo de testeo y desarrollo Web, le damos siguiente (Next)
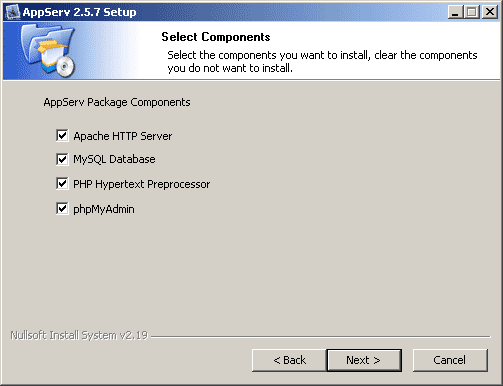
5) En este punto debes indicar el nombre del servidor y el email del administrador del sistema, en mi caso dejo localhost y email elquique@localhost.com, respectivamente, el puerto 80. Recuerda que puedes dar siguiente y dejar lo que sugiere sin problemas. Aqui el puerto varia, yo no recomiendo usar el 80, por lo tanto en esta guia usaremos el 8080 (claro que pueden usar el que ustedes quieran y ajustarlo a la guia)
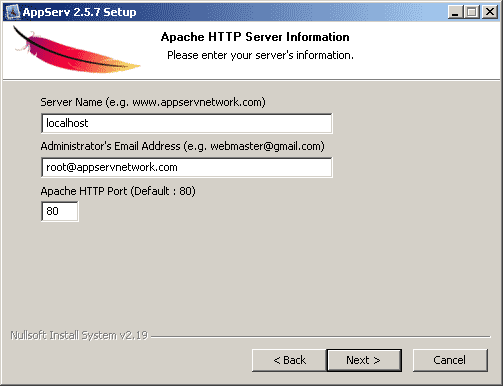
6) Configuración MySQL, en este punto debemos prestar atencion, ya que debemos indicar el Password, para el usuario principal de la base de datos, lo escribimos 2 veces !! Y por favor lo recuerdan (no lo anoten bajo el teclado como mi tía Clotilde). Lo demás lo dejamos como esta en la imagen.
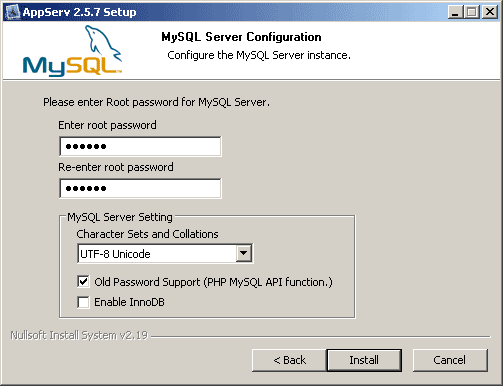
Por tanto el usuario será root, que es por defecto (tu luego puedes crear mas, todos los que quieras) y tu Contraseña que acabas de escribir, eso lo usaras para abrir la base desde tus programas PHP, por eso es importante recordar
Le damos siguiente (Next)
7) Para culminar la instalación, como indica la imagen, podemos elegir si al finalizar ya comenzara a funcionar el Server Apache y el servidor de base de datos MySQL, lo dejamos marcado y le damos finalizar (Finish), listo hemos terminado.
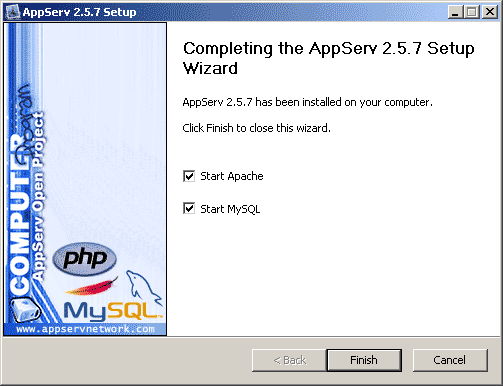
En este punto si vas a tu navegador (ojala y sea FireFox jaja), puedes poner, http://localhost y debe mostrarse tal como muestra la imagen. Salvo las versiones que el tuyo puede ser mas nuevo.
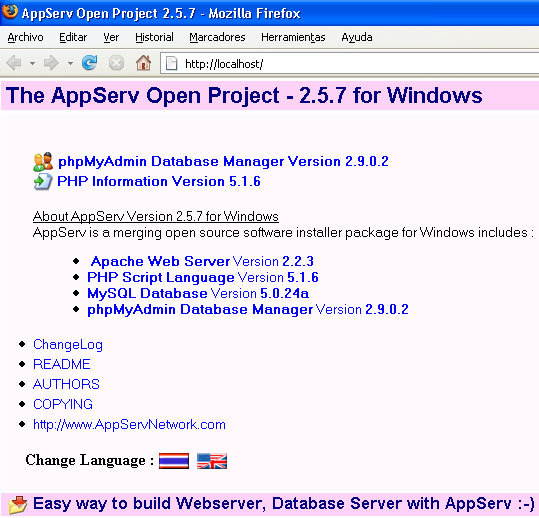
En la configuración Standard usando c:\AppServ la ubicación que equivale a http://localhost es c:\AppServ\www por tanto si creas una carpeta pruebas dentro de www, quedand asi: c:\AppServ\www\pruebas, y dentro un archivo llamados test.php con el siguiente contenido:
[quote]echo phpinfo();
?>[/quote]
Este archivo se ejecutara en tu navegador llamando lo asi:
http://localhost/prueba/test.php
Explicacion de nuevo : Cuando lo instalas el programa en el C. Queda una carpeta llamada WWW, hay es donde debes subir todos los archivos que quieres que aparescan en tu web (el primario es el index).. Y claro si pusiste otro puerto al instalar el appserv como el 8080 en este caso seria localhost:8080
Conste, el localhost a mi no me funciona con internet explorer pero recomiendo el firefox...
CONFIGURANDO FIREWALL
Para que las demas personas vean tu pagina primero que nada tienes que tener abierto el puerto con que instalaste el appserv en tu firewall..
Asi que vamos ahora con este paso
Abriendo el puerto en el firewall de windows
Vamos a Inicio \ Panel de control. En la ventana que se abre seleccionamos Conexiones de red e Internet. Pulsamos sobre Conexiones de red en la nueva ventana. Nos colocamos encima de la conexión que tenemos habilitada y, en el menú contextual que se abre al pulsar el botón derecho del ratón, escogemos Propiedades. En la nueva ventana activamos Avanzadas, tal como vemos en la siguiente imagen (no saldría la sección Conexión compartida a Internet si ésta no existiese):
Pulsamos sobre el botón Configuración. Nos surge una ventana similar a la que tenemos a continuación:
Pulsamos ahora el botón Agregar y rellenamos los datos que se nos solicitan. Datos que vemos en la ventana siguiente:
En Descripción del servicio le damos un nombre; el que nosotros queramos, que nos sirva para identificar siempre el servicio. En Nombre o dirección IP... debemos poner el nombre que tiene nuestro equipo o el que proporciona el servicio (o su dirección IP) (Por lo general es 127.0.0.1). En Número de puerto externo... y Número de puerto interno... tendremos que indicar el puerto que queremos abrir (no tienen porque ser el mismo), activando además si el servicio es TCP o UDP.
Por ejemplo, si queremos abrir el puerto 80 TCP, escribiríamos: en Descripción del servicio, Puerto 80 TCP (u otra cualquiera), en Nombre o dirección IP..., 127.0.0.1, en Número de puerto externo... y Número de puerto interno..., 80. Y, por último, activamos el botón TCP.
Pulsando sucesivamente sobre el botón Aceptar iremos cerrando las distintas ventanas. El puerto quedará así abierto. El proceso lo podemos repetir para todos los puertos que queramos.
Al momento de abrir el peurto habranlo tanto TCP como UDP
Consiguiendo dominio NO- IP
Ahora que ya tenemos el puerto abierto, bastara con darle tu IP PUBLICA a la persona , tu ip publica si no la sabes la podres saber aca: http://www.cual-es-mi-ip.net/
Cabe agregar que cuando te den el ip si le pusiste otro puerto que no sea el 80 cabe agregar que a tu ip le tienes que agregar :puerto
Claro que no es nada bueno que la gente sepa tu ip, y claro tambien es muy fastidioso aprenderse el ip de una persona ya que es muy largo O_o.. Para eso usaremos un no-ip , paso a decir que es el no-ip:
El servicio de DNS dinámica de No-IP permite identificar tu PC con un nombre de dominio fácil de recordar, como TuNombre.no-ip.com en lugar de con un número extraño del tipo 213.171.218.201 y poder montar un servidor sin complicaciones independientemente de si tenemos o no una IP estática.
Si tienen IP dinamica (que les cambia cada cierto tiempo) les sera muy util el programa este de no-ip que cada vez que te cambia el actualiza el dominio no-ip automaticamente , aqui se los dejo :
http://***/9535/http://rapidshare.com/files/142446855/ducsetup.rar
Bueno pero claro para tener el dominio no-ip necesitamos una cuenta en no-ip y registrar el dominio y aca tambien les dejo una guia para eso :
Primero que nada vamos a esta pagina:
http://www.no-ip.org/
y veremos algo asi :
Ok, entonces daremos en SING UP! para comenzar el registro de nuestra pagina, y este nos llevara a una seccion para llenar un formulario (como cuando van a crear un correo electronico).
ya que llenen los datos, solo restar dar en
Aqui : http://www.no-ip.com/newUser.php
y bueno llenamos los campos y si lo hiciste bien te saldra esto:
"CONFIRMATION EMAIL IS ON ITS WAY"
donde te indica que ya se envio un email al correo que hayan registrado para confirmar su subscripcion a los servicios que ellos brinda. y mas abajo les pone que deben bajar una herramienta que ellos nos proporcionan, y manejan el soporte para 3 sistemas operativos que son los mas comunes, Windows, Mac y Linux.
supongo que la mayoria usa Windows. lo bajamos eh instalamos. ahora vamos a nuestro correo electronico y confirmamos que nos llego el email.
lo abren y busquen esta linea:
y le dan clic a ese link y asi activaran su cuenta. y ahora tenenemos que loguearnos escribiendo nuestro correo electronico y nuestra contraseña. y entonces accederemos a las opciones que nos brinda para crear nuestra direccion para el servidor:
es hora de dar de alta nuestra direccion nos vamos a donde dice: ADD para agregar la direccion que crearemos para nuestro Realmlist. y veremos esto:
y con 3 simples plazos, crearemos nuestro direccionador o realmlist:
1.- El nombre que llevara, el cual no debe ser muy largo, como: Mimusica , miweb, miforo, musicax
2.- Escojeremos la extension que ellos son dan, yo uso la .no-ip.biz y nunca me ha dado problema, pero usa la que mas te guste, escoge la que te parezca mejor. por ejemplo yo use esta: mimusica.no-ip.biz (es un mero ejemplo).
3.- Asi finalizamos la creacion de nuestra direccion, y tendremos ya nuestra direccion para nuestro realmlist, en este ejemplo yo ya tengo mi direccion la cual sera: mimusica.no-ip.biz
ahora cerramos la pagina y abrimos el programa que anteriormente bajamos eh instalamos:
despues de cargar la portada o screen splash nos pedira que nos logueemo, para ellos ponemos los datos que pusimos antes en la pagina web y damos clic al boton de OK y listo, el programa cargara y estara listo.
Luego simplemente que tienen su dominio no-ip se lo pasan a sus amigos y podran ver su pagina web.. claro que si le cambiaron el port tiene que ser su direccion.no-ip.info:puerto ...
bue eso es todo mi esfuerso,espero que les alla gustado y servido...

me grax pero sigo tu tuto al pie de la letra y no consigo nada mis amigos no pueden ver mipagina
ResponderEliminar